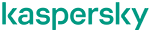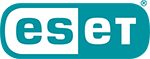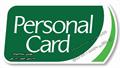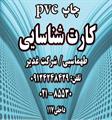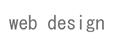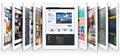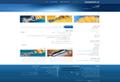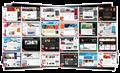اصفهان، چهار باغ بالا، مجتمع تجاری اداری اوسان
هشدار پلیس: لطفا پیش از انجام معامله و هر نوع پرداخت وجه، از صحت کالا یا خدمات ارائه شده، به صورت حضوری اطمینان حاصل نمایید.
شرکت هوشمند گستر اصفهان در سال 1386 با رویکردی نوین در عرصه خدمات وب و برنامه ی کاربردی با تجربه هفت سال در این زمینه تاسیس و شروع به ارایه خدمات به مشتریان خود نموده است.
یکی از محصولات وب سایت این شرکت سایت های پرتال آموزشی و نمایندگی رباتیک است. که نمونه فعال آن سایت خلاقیت روباتیک اصفهان http://panex.ir قابل مشاهده میباشد که توسط شرکت هوشمند گستر اصفهان طراحی شده است.
امکانات شاخص سایت:
پرتال آموزشی و نمایندگی رباتیک با هدف مدیریت و شفاف سازی و نظم بخشی به سیستم آموزشی وسیع طراحی شده که تمام اعضای درگیر در چنین سازمانی در سامانه هویت و پنل کاربری داشته تا بتوانند هر چه بهتر از امکانات پرتال و مجموعه استفاده کنندو بتوان مدیریت کلانی بر ساختار کلی مجموعه داشت و بدون اضافه کردن پرسنل اداری بتوان تعداد کاربر بیشتری را پشتیبانی نمود.
از جمله بخشهای این سایت :
o سامانه مدیریت: برای ورود به وب سایت کافی است بر روی سامانه مورد نظر خود کلیک کنید تا بتوانید با وارد نمودن نام کاربری و رمز عبور خود را وارد سامانه شوید.
صفحه اصلی: بعد از وارد نمودن نام کاربری و رمز عبور وارد صفحه اصلی می شوید. در این صفحه اگر سفارش جدیدی از سوی یکی از نمایندگی ها وجود داشته باشد همان ابتدا نمایش داده می شود.
پروفایل: در این قسمت مدیریت می تواند تمام اطلاعات مربوط به خود را مشاهده و در صورت نیاز ویرایش نماید.
مدیریت نمایندگی ها: در این قسمت می توان تمامی نمایندگی ها و اطلاعات مربوط به سرپرست نمایندگی ها را مشاهده کنید.با ورود به این صفحه شما می توانید نام مربیان هر نمایندگی کادر مراکز اداری آموزشی و سفارشات هر کدام از نمایندگی ها را مشاهده نمایید در صورت نیاز به اضافه کردن نمایندگی شما با فشردن دکمه افزودن می توانید اطلاعات نمایندگی جدید را وارد نمایید.
سفارشات نمایندگی ها: قادر به مشاهده سفارشات نمایندگی ها هم به صورت نموداری و هم به صورت لیستی می توانید در دو دسته بندی تایید شده و تایید نشده مشاهده نمایید.
اطلاعیه ها:مدیریت می تواند به تمامی یا بخشی از نمایندگی ها اطلاعیه جدید ارسال کند تنها کافی است نوع اطلاعیه و نام نمایندگی یا نمایندگی ها را انتخاب نماید و موضوع و متن را وارد کرده و افزودن را انتخاب نماید.
پیامک: در این قسمت مدیر می تواند پیامک ارسال کند و گروه های انتخابی برای ارسال پیامک: نمایندگیها مربیان ، اولیا و دانش آموزان ...را انتخاب نماید و ارسال پیامک داشته باشد.
ارتباط با نمایندگی: در این قسمت مدیریت می تواند با نمایندگی ها ارتباط برقرار نماید که البته اگر نمایندگی ها هم سوالی را مطرح کرده باشند در این قسمت می توان مشاهده نمایید.کافیست در این قسمت شما نام نمایندگی مورد نظر خودتان را انتخاب و متن را وارد نمود و در انتها با فشردن ارسال ،متن را به نمایندگی مورد نظر ارسال نموده اید .
انبار: در این صفحه با فشردن دکمه نمایش همه ،تمام اجناس موجود در انبار را مشاهده می کنید.و با فشردن دکمه افزودن می توانید اقلام جدید را به انبار خود بیفزاید.
درسهای دوره: در این صفحه شما می توانید با انتخاب لیست با انتخاب دوره هایی که قبلا ذخیره نموده اید درسهای مربوط به آن دوره را وارد نمایید.
نظر سنجی: در این قسمت مدیر می تواند نظر سنجی برگزار نماید.برای این کار کافیست که نوع نظر سنجی را تععین و نامی برای آن قرار داد و بعد در صورت اینکه بخواهیم فعال باشد باید فعال بودن را انتخاب نمود سپس ثبت را انتخاب نموده و بعد از افزودن آن باید آیتم ها را وارد نماید.
آیتم : آیتم یعنی مواری که می خواهیم نظر کاربرها را در مورد آنها ببینیم که در قسمت گزارشها شما می توانید میزان امتیاز ها را ببینید و در صورت نیاز زیر گزارشات را هم مشاهده نمایید.
صفحات سایت: در این قسمت شما می توانید مطالب مورد نیاز هر صفحه را وارد نمایید.
تعریف فرم: در این صفحه مدیر امکان تعریف تالار گفتگو دارد.ابتدا باید فرم ها را تعریف نمایید تا بتوان در صفحه فرم از آن استفاده نمایید.
فرم:در این صفحه شما با توجه به صفحه تعریف فرم ،فرمی را که می خواهید در آن سوال مطرح نمایید را انتخاب و در این حالت شما موضوع و متن را وارد نماید و تایید بزنید تا متن مورد نظر شما در صفحه نمایش داده شود و کاربران قادر به مشاهده آن باشند.
فایل های دانلودی:ابتدا باید مشخص نمایید چه اشخاصی باید این فایل را دریافت کنند .سپس برای شخص انتخاب شده فایل را آپلود می کنیم.
تصاویر آپلودی: این قسمت همان تصاویر اسلاید شو بالای سایت است کافیست عکس را جستجو کنید و آپلود تصویر را بزنید.
تصاویر: در این قسمت مدیریت می تواند آلبوم اضافه نماید .آلبوم مورد نظر را انتخاب و به آن عکس اضافه می کند.
o سامانه نمایندگی : با کلیک روی آیکن مدیریت و وارد نمودن نام کاربری و رمز عبور وارد بخش مدیریت می شوید.
نمایندگی شما: در این قسمت نماینده می تواند نمایندگی های خود را مشاهده نماید و در صورت نیاز بر روی دکمه افزودن کلیک نماید تا اطلاعات جدید را وارد نماید.
پروفایل: در این قسمت نمایندگان می توانند اطلاعات خو در را مشاهده ودر صورت نیاز ویرایش کنند.
اطلاعیه ها: در اینجا علاوه بر این که در صفحه اصلی خود اطلاعیه ها را مشاهده می کنید در این صفحه هم می توانید تمام اطلاعیه های موجود را ببینید.
نظر سنجی: در این صفحه اگر نظر سنجی از طرف ممدیر فعال باشد قابل مشاهده و رای دادن است.
کادر اداری: در این قسمت نمایندگان می توانند لیست پرسنلی خود را مشاهده نمایند و برای افزودن پرسنل جدید افزودن را کلیک نمایند.
مربیان: در این قسمت نمایندگان می تواند مربیان مربوط به نمایندگی خود را وارد نمایند و لیست همگی را با انتخاب نمایش همه مشاهده کند.
جایگزینی: گزارش کارکرد مربی:با انتخاب مربی می توان تمام کارکرد آن را مشاهده کند. مراکز آموزشی: نمایندگان می توانند تمام مراکز آموزشی خود را مشاهده کند و در صورت نیاز به مراکز اضافه کند.
سفارشات: نماینده می تواند تمام سفارشات قبلی خود را ببیند و در صورت نیاز می توانید حتی سفارشات جدید را در این قسمت با فشردن دکمه افزودن ثبت می کنید و به مدیریت ارسال می شود.
ارتباط با مدیریت: در این صفحه نمایندگی ها می توانند با مدیریت ارتباط برقرار نماید .
ارتباط با مدارس: در این صفحه نماینده می تواند با نمایندگی های خود ارتباط برقرار کند.کافیست نام نمایندگی مورد نظر خود را انتخاب و متن را وارد و ارسال نماید.
فایل های دانلودی: در این صفحه اگراز سوی مدیریت مرکزی فایلی برای دانلود قرار داده شده باشد نمایندگی قادر به دریافت آن خواهد بود.
o سامانه مدیر مدرسه:با کلیک بر روی آیکن مدیر مدرسه و وارد نمودن نام کاربری و رمز عبور وارد بخش مدیریت می شوید .
صفحه اصلی سایت: با کلیک بر روی گزینه اصلی سایت دوباره وارد صفحه قبل شده و می توانید تغییر کاربری انجام دهید.
صفحه اصلی مدرسه: در هر صفحه ای از سایت که رفته باشید با کلیک بر روی این گزینه مجددا به صفحه اصلی مدرسه باز خواهید گشت.
پروفایل: در این صفحه مدیر می تواند تمامی اطلاعات مربوط به خود را ویرایش کرد و برای انتخاب تصویر از کامپیوتر خودتان دکمه browser را کلیک کنید و در نهایت ذخیره را می زنیم.
کلاس ها: با کلیک بر روی این گزینه می توانید تمام کلاسهای موجود را مشاهده کنیدو با انتخاب اعداد در ستون تعداد دانش آموزان می توانید نام و اطلاعات دانش آموز وجود در هر کلاس را مشاهده، ویرایش و حذف نمایید.و حتی با زدن دکمه افزودن به لیست کلاس دانش آموز اضافه نمایید و با آیکن چاپ از لیست یک پرینت بگیرید.
دوره ها: در این آبیکن می توانید برنامه هفتگی مشاهده نماید.که در این برنامه ساعت و روز و نام استاد را نمایش می دهد.
ارتباط با نمایندگی: در این بخش شما می توانید با انتخاب نام مدیر نمایندگی برای ایشان سوال یا متنی را ارسال کنید در قسمت پایین صفحه سوالات شما از نمایندگی و همچنین سولات مدیریت از شما در صورت وجود نمایش داده خواهد شد.
نظر سنجی: شما می توانید با انتخاب نظر سنجی مورد نظر به سوالات آن پاسخ دهید.
خروج: با زدن این دکمه از سامانه خود خارج می شوید.
o سامانه مربی: با وارد کردن نام کاربری و رمز عبور وارد سامانه خود می شوید.
صفحه اصلی سایت: با کلیک بر روی گزینه اصلی سایت دوباره وارد صفحه قبل شده و می توانید تغییر کاربری انجام دهید.
صفحه اصلی معلم: در هر صفحه ای از سایت که رفته باشید با کلیک بر روی این آیتم دوباره وارد سامانه خود می شوید.
پروفایل: در این صفحه مدیر می تواند تمامی اطلاعات مربوط به خود را ویرایش کرد و برای انتخاب تصویر از کامپیوتر خودتان دکمه browser را کلیک کنید و در نهایت ذخیره را می زنیم.
ساعت های آزاد: هر معلم می تواند روز و ساعات آزاد خود را با استفاده از بخش ساعت شروع و ساعت پایان مشخص نماید و با زدن دکمه اضافه آن را به ساعات کاری خود اضافه کند. و در کادر پایین ساعت و روز اضافه شده قابل مشاهده و حذف و ویرایش است.
دوره های شما: در این قسمت می توانید برنامه هفتگی خود را ببینید .
جایگزینی: می توانید لیستی از معلمین جایگزین شده را که موقتا در تاریخ خاصی در کلاس دیگری تدریس می کنند .همراه با نام کلاس ،روز ، تاریخ و توضیحات مربوطه مشاهده نمایید.
آزمون آنلاین: می توانید درسی را انتخاب نمایید و آزمون جدیدی را با نام و دیگر اطلاعات وارد کنید و ذخیره را بزنید. و در کادر پایین لیست کاملی از آزمونها قابل مشاهده است.برای وارد کردن سوالات دو راه دارید: 1-افزودن عادی سوالات که در کادر سوال و در بقیه کادر ها به ترتیب گزینه های جواب را وارد می کند. 2- کپی کردن از سوالات آزمونهای دیگر. در پایین صفحه ، اصلاح گزینه های جواب وجود دارد که در صورت نیاز به ویرایش پاسخ ها می توانید از آن استفاده کرد و همچنین می توانید سوالات را حذف و یا ویرایش کنید.با انتخاب کلاس مورد نظر و زدن تیک انتخاب آن کلاس را برای آزمون انتخاب کنید و سپس انتخاب قطعی و دکمه ذخیره.
نمرات آنلاین: لیست کاملی از آزمونهای ارایه شده و با کلیک بر روی هر ستون می توان اطلاعات مربوط به آنها را دید.
فایل های دانلودی: اگر فایلی از طرف مدیریت برای شما ارسال شده باشد می توانید آن را دانلود کنید.
o سامانه اولیا دانش آموز: با کلیک بر روی آیکن مدیر مدرسه و وارد نمودن نام کاربری و رمز عبور وارد بخش مدیریت می شوید .
صفحه اصلی سایت: با کلیک بر روی گزینه اصلی سایت دوباره وارد صفحه قبل شده و می توانید تغییر کاربری انجام دهید.
صفحه اصلی شما: در هر صفحه ای از سایت که رفته باشید با کلیک بر روی این آیتم دوباره وارد سامانه خود می شوید.
پروفایل: در این صفحه اولیا می تواند تمامی اطلاعات مربوط به خود را ویرایش کرد .
نمرات و تکالیف: اولیا در این بخش می توانند از وضعیت تکالیف و نمرات دانش آموز خود مطلع شوند.
حضور و غیاب: اولیا در این بخش می توانند از وضعیت حضور و غیاب دانش آموز خود مطلع شوند.
فایل های دانلودی: اگر فایلی از طرف مدیریت برای شما ارسال شده باشد می توانید آن را دانلود کنید.
ارتباط با مربی: در این قسمت اولیا به آسانی می توانند با مربی دانش آموز خود ارتباط بر قرار کند.
نظر سنجی: شما می توانید با انتخاب نظر سنجی مورد نظر به سوالات آن پاسخ دهید.
خروج: با کلیک دکمه از سامانه خارج می شویم.
o سامانه دانش آموز: با کلیک بر روی آیکن مدیر مدرسه و وارد نمودن نام کاربری و رمز عبور وارد بخش مدیریت می شوید .
صفحه اصلی سایت: با کلیک بر روی گزینه اصلی سایت دوباره وارد صفحه قبل شده و می توانید تغییر کاربری انجام دهید.
صفحه اصلی شما: در هر صفحه ای از سایت که رفته باشید با کلیک بر روی این آیتم دوباره وارد سامانه خود می شوید.
پروفایل: در این صفحه اولیا می تواند تمامی اطلاعات مربوط به خود را ویرایش کرد .
نمرات و تکالیف: دانش آموز در این بخش می توانند از وضعیت تکالیف و نمرات خود مطلع شود.
حضور و غیاب: دانش آموز در این بخش می توانند از وضعیت حضور و غیاب خود مطلع شود.
فایل های دانلودی: اگر فایلی از طرف مدیریت برای شما ارسال شده باشد می توانید آن را دانلود کنید.
آزمون آنلاین:آزمونهایی که برای دانش آموز فعال است را استفاده میکند و با زدن دکمه شروع باید به سوالات جواب بدهد و در این زمان نباید دکمه refresh و back را بزند.
خروج: با کلیک دکمه از سامانه خارج می شویم.
یکی از محصولات وب سایت این شرکت سایت های پرتال آموزشی و نمایندگی رباتیک است. که نمونه فعال آن سایت خلاقیت روباتیک اصفهان http://panex.ir قابل مشاهده میباشد که توسط شرکت هوشمند گستر اصفهان طراحی شده است.
امکانات شاخص سایت:
پرتال آموزشی و نمایندگی رباتیک با هدف مدیریت و شفاف سازی و نظم بخشی به سیستم آموزشی وسیع طراحی شده که تمام اعضای درگیر در چنین سازمانی در سامانه هویت و پنل کاربری داشته تا بتوانند هر چه بهتر از امکانات پرتال و مجموعه استفاده کنندو بتوان مدیریت کلانی بر ساختار کلی مجموعه داشت و بدون اضافه کردن پرسنل اداری بتوان تعداد کاربر بیشتری را پشتیبانی نمود.
از جمله بخشهای این سایت :
o سامانه مدیریت: برای ورود به وب سایت کافی است بر روی سامانه مورد نظر خود کلیک کنید تا بتوانید با وارد نمودن نام کاربری و رمز عبور خود را وارد سامانه شوید.
صفحه اصلی: بعد از وارد نمودن نام کاربری و رمز عبور وارد صفحه اصلی می شوید. در این صفحه اگر سفارش جدیدی از سوی یکی از نمایندگی ها وجود داشته باشد همان ابتدا نمایش داده می شود.
پروفایل: در این قسمت مدیریت می تواند تمام اطلاعات مربوط به خود را مشاهده و در صورت نیاز ویرایش نماید.
مدیریت نمایندگی ها: در این قسمت می توان تمامی نمایندگی ها و اطلاعات مربوط به سرپرست نمایندگی ها را مشاهده کنید.با ورود به این صفحه شما می توانید نام مربیان هر نمایندگی کادر مراکز اداری آموزشی و سفارشات هر کدام از نمایندگی ها را مشاهده نمایید در صورت نیاز به اضافه کردن نمایندگی شما با فشردن دکمه افزودن می توانید اطلاعات نمایندگی جدید را وارد نمایید.
سفارشات نمایندگی ها: قادر به مشاهده سفارشات نمایندگی ها هم به صورت نموداری و هم به صورت لیستی می توانید در دو دسته بندی تایید شده و تایید نشده مشاهده نمایید.
اطلاعیه ها:مدیریت می تواند به تمامی یا بخشی از نمایندگی ها اطلاعیه جدید ارسال کند تنها کافی است نوع اطلاعیه و نام نمایندگی یا نمایندگی ها را انتخاب نماید و موضوع و متن را وارد کرده و افزودن را انتخاب نماید.
پیامک: در این قسمت مدیر می تواند پیامک ارسال کند و گروه های انتخابی برای ارسال پیامک: نمایندگیها مربیان ، اولیا و دانش آموزان ...را انتخاب نماید و ارسال پیامک داشته باشد.
ارتباط با نمایندگی: در این قسمت مدیریت می تواند با نمایندگی ها ارتباط برقرار نماید که البته اگر نمایندگی ها هم سوالی را مطرح کرده باشند در این قسمت می توان مشاهده نمایید.کافیست در این قسمت شما نام نمایندگی مورد نظر خودتان را انتخاب و متن را وارد نمود و در انتها با فشردن ارسال ،متن را به نمایندگی مورد نظر ارسال نموده اید .
انبار: در این صفحه با فشردن دکمه نمایش همه ،تمام اجناس موجود در انبار را مشاهده می کنید.و با فشردن دکمه افزودن می توانید اقلام جدید را به انبار خود بیفزاید.
درسهای دوره: در این صفحه شما می توانید با انتخاب لیست با انتخاب دوره هایی که قبلا ذخیره نموده اید درسهای مربوط به آن دوره را وارد نمایید.
نظر سنجی: در این قسمت مدیر می تواند نظر سنجی برگزار نماید.برای این کار کافیست که نوع نظر سنجی را تععین و نامی برای آن قرار داد و بعد در صورت اینکه بخواهیم فعال باشد باید فعال بودن را انتخاب نمود سپس ثبت را انتخاب نموده و بعد از افزودن آن باید آیتم ها را وارد نماید.
آیتم : آیتم یعنی مواری که می خواهیم نظر کاربرها را در مورد آنها ببینیم که در قسمت گزارشها شما می توانید میزان امتیاز ها را ببینید و در صورت نیاز زیر گزارشات را هم مشاهده نمایید.
صفحات سایت: در این قسمت شما می توانید مطالب مورد نیاز هر صفحه را وارد نمایید.
تعریف فرم: در این صفحه مدیر امکان تعریف تالار گفتگو دارد.ابتدا باید فرم ها را تعریف نمایید تا بتوان در صفحه فرم از آن استفاده نمایید.
فرم:در این صفحه شما با توجه به صفحه تعریف فرم ،فرمی را که می خواهید در آن سوال مطرح نمایید را انتخاب و در این حالت شما موضوع و متن را وارد نماید و تایید بزنید تا متن مورد نظر شما در صفحه نمایش داده شود و کاربران قادر به مشاهده آن باشند.
فایل های دانلودی:ابتدا باید مشخص نمایید چه اشخاصی باید این فایل را دریافت کنند .سپس برای شخص انتخاب شده فایل را آپلود می کنیم.
تصاویر آپلودی: این قسمت همان تصاویر اسلاید شو بالای سایت است کافیست عکس را جستجو کنید و آپلود تصویر را بزنید.
تصاویر: در این قسمت مدیریت می تواند آلبوم اضافه نماید .آلبوم مورد نظر را انتخاب و به آن عکس اضافه می کند.
o سامانه نمایندگی : با کلیک روی آیکن مدیریت و وارد نمودن نام کاربری و رمز عبور وارد بخش مدیریت می شوید.
نمایندگی شما: در این قسمت نماینده می تواند نمایندگی های خود را مشاهده نماید و در صورت نیاز بر روی دکمه افزودن کلیک نماید تا اطلاعات جدید را وارد نماید.
پروفایل: در این قسمت نمایندگان می توانند اطلاعات خو در را مشاهده ودر صورت نیاز ویرایش کنند.
اطلاعیه ها: در اینجا علاوه بر این که در صفحه اصلی خود اطلاعیه ها را مشاهده می کنید در این صفحه هم می توانید تمام اطلاعیه های موجود را ببینید.
نظر سنجی: در این صفحه اگر نظر سنجی از طرف ممدیر فعال باشد قابل مشاهده و رای دادن است.
کادر اداری: در این قسمت نمایندگان می توانند لیست پرسنلی خود را مشاهده نمایند و برای افزودن پرسنل جدید افزودن را کلیک نمایند.
مربیان: در این قسمت نمایندگان می تواند مربیان مربوط به نمایندگی خود را وارد نمایند و لیست همگی را با انتخاب نمایش همه مشاهده کند.
جایگزینی: گزارش کارکرد مربی:با انتخاب مربی می توان تمام کارکرد آن را مشاهده کند. مراکز آموزشی: نمایندگان می توانند تمام مراکز آموزشی خود را مشاهده کند و در صورت نیاز به مراکز اضافه کند.
سفارشات: نماینده می تواند تمام سفارشات قبلی خود را ببیند و در صورت نیاز می توانید حتی سفارشات جدید را در این قسمت با فشردن دکمه افزودن ثبت می کنید و به مدیریت ارسال می شود.
ارتباط با مدیریت: در این صفحه نمایندگی ها می توانند با مدیریت ارتباط برقرار نماید .
ارتباط با مدارس: در این صفحه نماینده می تواند با نمایندگی های خود ارتباط برقرار کند.کافیست نام نمایندگی مورد نظر خود را انتخاب و متن را وارد و ارسال نماید.
فایل های دانلودی: در این صفحه اگراز سوی مدیریت مرکزی فایلی برای دانلود قرار داده شده باشد نمایندگی قادر به دریافت آن خواهد بود.
o سامانه مدیر مدرسه:با کلیک بر روی آیکن مدیر مدرسه و وارد نمودن نام کاربری و رمز عبور وارد بخش مدیریت می شوید .
صفحه اصلی سایت: با کلیک بر روی گزینه اصلی سایت دوباره وارد صفحه قبل شده و می توانید تغییر کاربری انجام دهید.
صفحه اصلی مدرسه: در هر صفحه ای از سایت که رفته باشید با کلیک بر روی این گزینه مجددا به صفحه اصلی مدرسه باز خواهید گشت.
پروفایل: در این صفحه مدیر می تواند تمامی اطلاعات مربوط به خود را ویرایش کرد و برای انتخاب تصویر از کامپیوتر خودتان دکمه browser را کلیک کنید و در نهایت ذخیره را می زنیم.
کلاس ها: با کلیک بر روی این گزینه می توانید تمام کلاسهای موجود را مشاهده کنیدو با انتخاب اعداد در ستون تعداد دانش آموزان می توانید نام و اطلاعات دانش آموز وجود در هر کلاس را مشاهده، ویرایش و حذف نمایید.و حتی با زدن دکمه افزودن به لیست کلاس دانش آموز اضافه نمایید و با آیکن چاپ از لیست یک پرینت بگیرید.
دوره ها: در این آبیکن می توانید برنامه هفتگی مشاهده نماید.که در این برنامه ساعت و روز و نام استاد را نمایش می دهد.
ارتباط با نمایندگی: در این بخش شما می توانید با انتخاب نام مدیر نمایندگی برای ایشان سوال یا متنی را ارسال کنید در قسمت پایین صفحه سوالات شما از نمایندگی و همچنین سولات مدیریت از شما در صورت وجود نمایش داده خواهد شد.
نظر سنجی: شما می توانید با انتخاب نظر سنجی مورد نظر به سوالات آن پاسخ دهید.
خروج: با زدن این دکمه از سامانه خود خارج می شوید.
o سامانه مربی: با وارد کردن نام کاربری و رمز عبور وارد سامانه خود می شوید.
صفحه اصلی سایت: با کلیک بر روی گزینه اصلی سایت دوباره وارد صفحه قبل شده و می توانید تغییر کاربری انجام دهید.
صفحه اصلی معلم: در هر صفحه ای از سایت که رفته باشید با کلیک بر روی این آیتم دوباره وارد سامانه خود می شوید.
پروفایل: در این صفحه مدیر می تواند تمامی اطلاعات مربوط به خود را ویرایش کرد و برای انتخاب تصویر از کامپیوتر خودتان دکمه browser را کلیک کنید و در نهایت ذخیره را می زنیم.
ساعت های آزاد: هر معلم می تواند روز و ساعات آزاد خود را با استفاده از بخش ساعت شروع و ساعت پایان مشخص نماید و با زدن دکمه اضافه آن را به ساعات کاری خود اضافه کند. و در کادر پایین ساعت و روز اضافه شده قابل مشاهده و حذف و ویرایش است.
دوره های شما: در این قسمت می توانید برنامه هفتگی خود را ببینید .
جایگزینی: می توانید لیستی از معلمین جایگزین شده را که موقتا در تاریخ خاصی در کلاس دیگری تدریس می کنند .همراه با نام کلاس ،روز ، تاریخ و توضیحات مربوطه مشاهده نمایید.
آزمون آنلاین: می توانید درسی را انتخاب نمایید و آزمون جدیدی را با نام و دیگر اطلاعات وارد کنید و ذخیره را بزنید. و در کادر پایین لیست کاملی از آزمونها قابل مشاهده است.برای وارد کردن سوالات دو راه دارید: 1-افزودن عادی سوالات که در کادر سوال و در بقیه کادر ها به ترتیب گزینه های جواب را وارد می کند. 2- کپی کردن از سوالات آزمونهای دیگر. در پایین صفحه ، اصلاح گزینه های جواب وجود دارد که در صورت نیاز به ویرایش پاسخ ها می توانید از آن استفاده کرد و همچنین می توانید سوالات را حذف و یا ویرایش کنید.با انتخاب کلاس مورد نظر و زدن تیک انتخاب آن کلاس را برای آزمون انتخاب کنید و سپس انتخاب قطعی و دکمه ذخیره.
نمرات آنلاین: لیست کاملی از آزمونهای ارایه شده و با کلیک بر روی هر ستون می توان اطلاعات مربوط به آنها را دید.
فایل های دانلودی: اگر فایلی از طرف مدیریت برای شما ارسال شده باشد می توانید آن را دانلود کنید.
o سامانه اولیا دانش آموز: با کلیک بر روی آیکن مدیر مدرسه و وارد نمودن نام کاربری و رمز عبور وارد بخش مدیریت می شوید .
صفحه اصلی سایت: با کلیک بر روی گزینه اصلی سایت دوباره وارد صفحه قبل شده و می توانید تغییر کاربری انجام دهید.
صفحه اصلی شما: در هر صفحه ای از سایت که رفته باشید با کلیک بر روی این آیتم دوباره وارد سامانه خود می شوید.
پروفایل: در این صفحه اولیا می تواند تمامی اطلاعات مربوط به خود را ویرایش کرد .
نمرات و تکالیف: اولیا در این بخش می توانند از وضعیت تکالیف و نمرات دانش آموز خود مطلع شوند.
حضور و غیاب: اولیا در این بخش می توانند از وضعیت حضور و غیاب دانش آموز خود مطلع شوند.
فایل های دانلودی: اگر فایلی از طرف مدیریت برای شما ارسال شده باشد می توانید آن را دانلود کنید.
ارتباط با مربی: در این قسمت اولیا به آسانی می توانند با مربی دانش آموز خود ارتباط بر قرار کند.
نظر سنجی: شما می توانید با انتخاب نظر سنجی مورد نظر به سوالات آن پاسخ دهید.
خروج: با کلیک دکمه از سامانه خارج می شویم.
o سامانه دانش آموز: با کلیک بر روی آیکن مدیر مدرسه و وارد نمودن نام کاربری و رمز عبور وارد بخش مدیریت می شوید .
صفحه اصلی سایت: با کلیک بر روی گزینه اصلی سایت دوباره وارد صفحه قبل شده و می توانید تغییر کاربری انجام دهید.
صفحه اصلی شما: در هر صفحه ای از سایت که رفته باشید با کلیک بر روی این آیتم دوباره وارد سامانه خود می شوید.
پروفایل: در این صفحه اولیا می تواند تمامی اطلاعات مربوط به خود را ویرایش کرد .
نمرات و تکالیف: دانش آموز در این بخش می توانند از وضعیت تکالیف و نمرات خود مطلع شود.
حضور و غیاب: دانش آموز در این بخش می توانند از وضعیت حضور و غیاب خود مطلع شود.
فایل های دانلودی: اگر فایلی از طرف مدیریت برای شما ارسال شده باشد می توانید آن را دانلود کنید.
آزمون آنلاین:آزمونهایی که برای دانش آموز فعال است را استفاده میکند و با زدن دکمه شروع باید به سوالات جواب بدهد و در این زمان نباید دکمه refresh و back را بزند.
خروج: با کلیک دکمه از سامانه خارج می شویم.